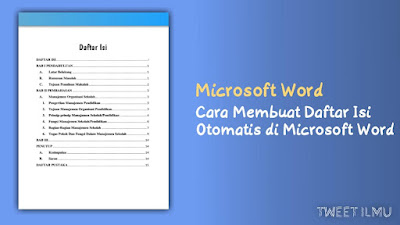Teman-teman yang masih sekolah ataupun sedang berkuliah pasti tidak asing dengan yang namanya daftar isi. Daftar isi merupakan lembaran yang menjadi petunjuk pokok isi buku ataupun karya ilmiah beserta nomor halamannya.
Seringkali membuat daftar isi merupakan bagian yang paling menyebalkan, terlebih jika dilakukan secara manual, tentu hal itu tidak efisien.
Padahal Microsoft Word sebagai program pengolah kata memiliki segudang fitur, dan oleh karenanya kita harus mengoptimalkan penggunaan fitur tersebut, salah satunya memanfaatkan fitur untuk membuat daftar isi otomatis.
Untuk membuat daftar isi otomatis, kita hanya perlu menggunakan 2 fitur, yakni Styles dan Table Of Content
Nah di dalam MS Word ada yang namanya Styles, fitur tersebut terletak di bagian atas (Tab Home) dan berderet, secara default fitur Styles berisikan menu, Normal Styles, No Spacing, Heading 1, Heading 2, Title, Subtitle, Dst. Sementara Table Of Content, berada di Tab References, tepatnya di pojok kiri atas.
Secara garis besar langkah-langkah untuk membuat daftar isi otomatis di Ms Word adalah sebagai berikut.
- Menyisipkan Lembar Halaman Khusus Untuk Daftar Isi
- Tentukan Judul dan Subjudul yang Hendak Di Tampilkan Dalam Daftar Isi
- Pilih Tipe Heading yang Hendak Digunakan
- Buat Daftar Isi Menggunakan Table Of Content
- Sesuaikan Format Tulisan pada Daftar Isi
- Jangan Lupa Simpan
1. Menyisipkan Lembar Halaman Khusus Untuk Daftar Isi
Hal yang perlu kalian lakukan ialah menyiapkan sebuah halaman khusus yang nantinya diperuntukan untuk menaruh daftar isi.
Caranya, pastikan kursor diletakan di satu halaman sebelum lokasi daftar isi kalian nantinya, lalu kalian bisa masuk ke dalam tab Insert lalu pilih Blank Page, maka secara otomatis halaman kosong akan bertambah.
Kalian juga bisa loh menggunakan kombinasi Shortcut Ctrl+Enter untuk menambahkan halaman kosong.
2. Tentukan Judul dan Subjudul yang Hendak Di Tampilkan Dalam Daftar Isi
Langkah selanjutnya, kalian perlu menentukan judul (Poin) dan juga subjudul (Subpoin) bergantung dengan sistematika penulisan yang kalian kehendaki.
3. Pilih Tipe Heading yang Hendak Digunakan
Setelah mengetahui dan mengklasifikasi, bagian mana yang merupakan judul dan bagian mana yang merupakan subjudul, langkah selanjutnya ialah memblock judul tersebut lalu pilih tipe Heading yang ada pada tab Home.
Tipe Heading ini tentu dipilih dan disesuaikan dengan level yah, sebagai contoh begini
Judul = Heading 1
Sub Judul = Heading 2
Minor Sub Judul = Heading 3
Selain itu kalian juga bisa loh mengatur font Heading 1, Heading 2, Dst. sesuai dengan kehendak kalian ataupun sistematika penulisan yang berlaku.
Caranya, klik kanan pada tipe Heading yang ingin kalian modifikasi, lalu klik Modify, maka akan muncul sebuah dialog box baru, dan silakan ubah formatting font-nya.
4. Buat Daftar Isi Menggunakan Table Of Content
Jika dirasa semua judul dan juga subjudul telah menerapkan Styles Heading sesuai dengan level atau ketentuan yang telah dijelaskan di atas, maka langkah selanjutnya ialah membuat daftar isi.
Caranya, kalian bisa kembali beralih ke halaman khusus yang diperuntukan untuk daftar isi, lalu pilih Tab References, dan klik Table Of Content, maka akan muncul beberapa pilihan, dan Pilih Automatic Table 1.
Maka akan secara daftar isi akan secara otomatis tampil.
5. Sesuaikan Format Tulisan pada Daftar Isi
Setelah melalui tahapan di atas, tentu saja daftar isi akan secara otomatis tampil, akan tetapi tampilannya masih default.
Nah untuk mengubah format tampilannya, kalian bisa klik titik tiga yang berada di pojok kiri atas work sheet, kemudian sesuaikan format tulisan tersebut sesuai dengan kehendak kalian, maupun sistematika format penulisan yang berlaku.
Jika daftar isi otomatis telah dibuat, akan tetapi terdapat penambahan judul maupun subjudul dalam dokumen tersebut, kalian tidak perlu melakukan tahapan di atas dari awal, akan tetapi, kalian cukup mengupdate Table (Daftar isi) kalian.
Caranya, klik Update Table maka akan muncul sebuah dialog box, yang menyajikan 2 pilihan, Update Page Numbers Only, dan juga Update Entire Table.
Update Page Numbers Only adalah fitur yang digunakan untuk nomor halamannya saja. Sementara jika ada penambahan ataupun pengurangan Judul maupun Subjudul, maka yang kalian pilih ialah Update Entire Table.
Admin sarankan sih untuk langsung saja pilih Update Entire Table, agar antara konten dengan nomor halamannya dapat selalu sinkron.
Buat kalian yang menggunakan WPS Office tidak perlu khawatir, karena cara ini juga dapat dipraktikan pada aplikasi tersebut, karena memiliki tampilan yang mirip.
Demikian tutorial kali ini, semoga bermanfaat dan dapat mempermudah kalian dalam membuat daftar isi otomatis di Microsoft Word maupun WPS Office.
Bila ada hal yang masih kurang jelas, silakan bertanya melalui kolom komentar, atau bisa juga menghubungi saya melalui halaman Narahubung yang tersedia.